However, we face issues with enabling Wake on LAN on a Wireless only computer/laptop.
Let us check why people find it almost impossible to enable Wake on LAN over a wireless network adapter.
Can I Enable Wake-on-LAN on a Wireless Laptop?
You can enable Wake on LAN on your laptop with wireless and wired Network Interfaces. However, you will find issues if your laptop/PC has only wireless adapters.
Theoretically, we can activate WoL on a wireless laptop. However, most wireless laptops and computers do not support it.
Even if your wireless laptop supports Wake on LAN, it can wake the device from system sleep states S3 or S4.
How to Setup Wireless Wake on LAN?
Let us check the steps to configure Wake on LAN on a wireless laptop.
It has two steps. The first step is to enable Wake on LAN in BIOS. The second step is to activate wireless Wake on LAN in the Operating System.
- Configure Wake on LAN in BIOS
To configure WoL on a wireless computer, follow the steps below.
- Restart your computer
- Log into BIOS using the BIOS key. (Each laptop models have different keys to press while restarting the device. The most common keys are F2 and Delete keys).
- Go to the Advance tab and choose Power Menu.
- Under the Power Settings, you can see Power On - Normal Boot. Change it with Wake on LAN from S4/S5.
- Save the changes and exit the BIOS by pressing the F10 key.
- Windows 11 Settings to Enable Wake On LAN on a Wireless PC
We can activate Wake on LAN on a Windows 11 and Windows 10 wireless laptop from the device manager.
- Press the Windows and S keys to open the Windows 11 Search box.

Type Device Manager on the Search box and click to open it. - Select the Wireless Adapter from the list of Network Adapters.
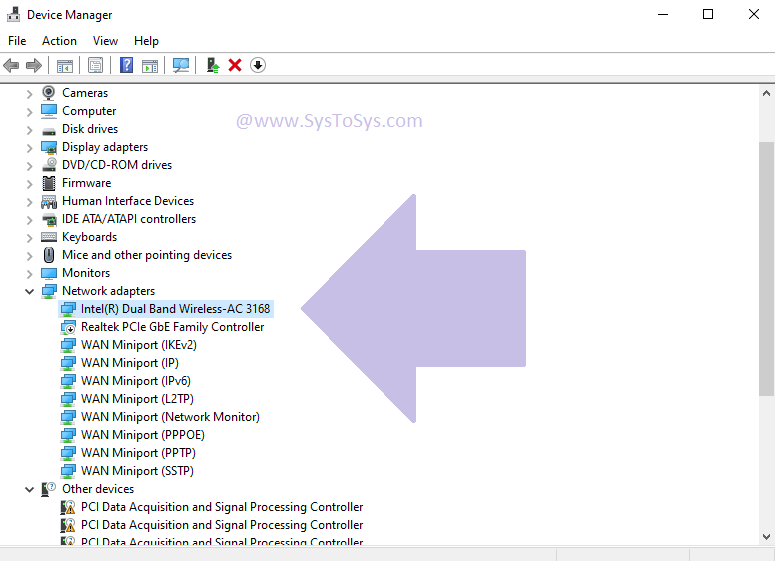
I select Intel(R) Dual Band Wireless AC 3168 adapter on my laptop. - Double Click the Wireless Adapter.
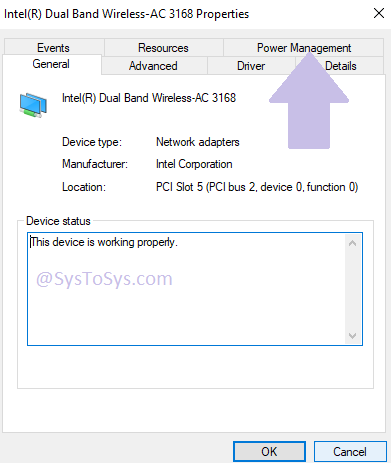
Go to the Power Management. - You can see the option to enable WoL on your wireless device. By default, the following boxes are disabled. To activate WoL, select them.
Enable the box -Allow this device to wake the computer.

Check the box -Only allow a magic packet to wake the computer. Click the OK button to save the changes.
- Press the Windows and S keys to open the Windows 11 Search box.
Intel recommends Windows 11 users turn off the fast startup feature from Power Management to fix this problem. Let us check how to resolve issues with Wake on LAN on a wireless computer.

