I have problems with Internet connectivity on my Windows 11 PC. Windows troubleshooter says-
Troubleshooting was unable to automatically fix all of the issues found. You can find more details below.
Problems found- The DNS server isn't responding.
The DNS Server isn't Responding
Re: The DNS Server isn't Responding
We have a detailed guide on this error message. Let me publish that guide here.
Error Message - The DNS Server isn't Responding
As our readers know SysToSys is a platform to publish everyday technical issues faced by different network engineers.
Today, we present a new article about an error code -The DNS server isn't responding.
You might be wondering how did I get this error message. Let me narrate the incident.
After being unable to access the Internet on my Windows 11 laptop, I ran Windows Troubleshooter.
Windows Troubleshooter ran a few tests and finally gave me the error report. The error report was:You can run Windows Troubleshooter by right-clicking the network adapter at the taskbar. Then click on Troubleshoot Problems to start Windows Troubleshooter.
Code: Select all
Network Adapter
Troubleshooting has completed
Troubleshooting was unable to automatically fix all of the issues found. You can find more details below.
Problems found
The DNS server isn't responding. Detected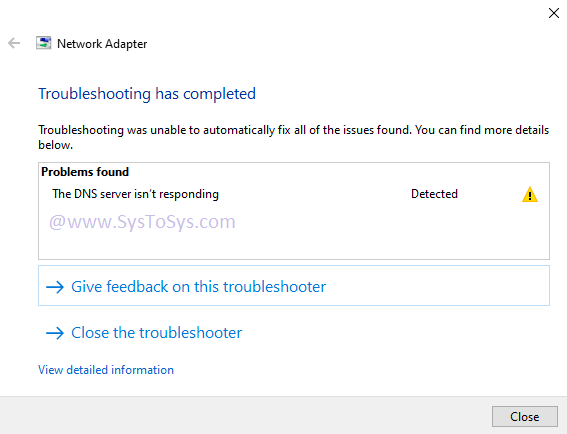
Now let us check the meaning of the error code.
Re: The DNS Server isn't Responding
Why Do I Get the Error- The DNS Server isn't Responding?
You might be wondering how did I get this error message.
You can understand from the screenshot that Windows Troubleshooter has no solution. So, it is up to me.
I fixed the problem by following manual troubleshooting. This tutorial will teach you how to fix the error the DNS server is not responding.
You might be wondering how did I get this error message.
You can understand from the screenshot that Windows Troubleshooter has no solution. So, it is up to me.
I fixed the problem by following manual troubleshooting. This tutorial will teach you how to fix the error the DNS server is not responding.
Re: The DNS Server isn't Responding
How to Fix the Error- The DNS Server isn't Responding?
I explained the scientific troubleshooting for every DNS-related issue in my previous tutorial -Ping Request Could Not Find Host Please Check the Name and Try Again.
To resolve the DNS server isn't responding error, follow the steps below.
I explained the scientific troubleshooting for every DNS-related issue in my previous tutorial -Ping Request Could Not Find Host Please Check the Name and Try Again.
To resolve the DNS server isn't responding error, follow the steps below.
- Flush the DNS Cache and Re-register DNS names
The first step to resolve the DNS Server isn't Responding is to flush the current DNS cache on your computer and re-register it.
You can perform this task by executing two commands on DOS. Let us check how to do it on a Windows computer.
- Start Windows Search by pressing Windows and Q keys together.
- Type Command Prompt and right-click on it. Click Run as Administrator.

- Type the following command on the DOS window and press the Enter key.
Code: Select all
ipconfig /flushdns - Type the following command and press the Enter key.
ipconfig /registerdns - Restart your computer and check for the issue.
- Power Cycle the Network
The second step to fix the DNS Server isn't Responding error is to conduct a network Power Cycling. Let us check how to do it.
- Power off the modem and disconnect the Ethernet cable.
- Power off the router and disconnect the Ethernet cable.
- Restart your computer.
- Wait for two minutes and power on the router. Reconnect the Ethernet cable.
- Wait for one minute and power on the modem. Reconnect the Ethernet cable.
If you still receive the error( the DNS Server isn't Responding), you must assign Google DNS to your computer to fix it. - Assign Reliable DNS to Your Computer
Why do we get the error the DNS server is not responding? It is because the current DNS server assigned is not reliable.
We can fix it by assigning a more reliable and faster DNS. My recommendations are Google DNS and Open DNS.
You can choose any one of them.
Let me show you how to assign Google DNS to a Windows computer to fix the error - The DNS Server isn't Responding.OpenDNS
208.67.222.222
208.67.220.220
Google Public DNS
8.8.8.8
8.8.4.4
- Press Windows and X keys together. Click Settings from the menu.
- Click Network & Internet
- Click on Change adapter options
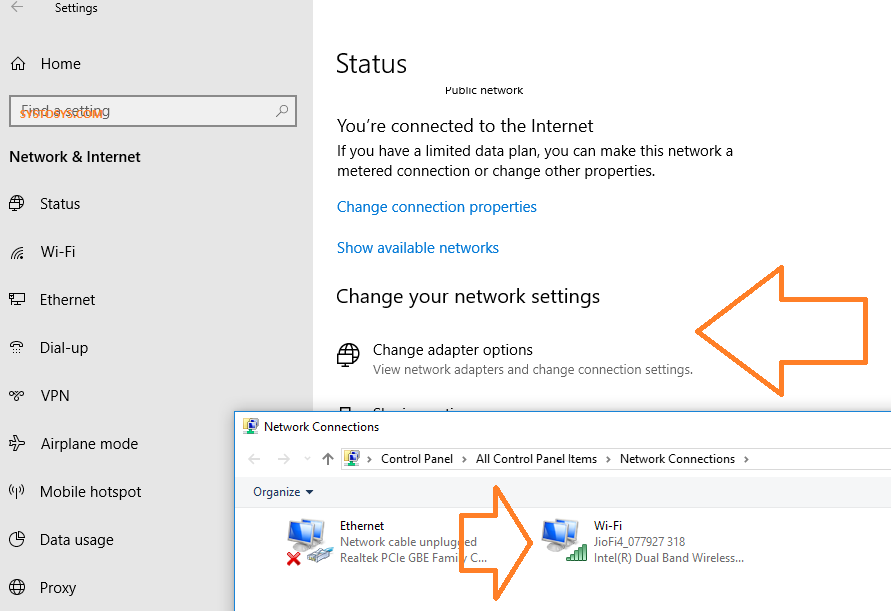
- Right Click on the Active connection and click Properties
- Select Internet Protocol Version 4 (TCP/IPv4) and click the Properties button

- Select the radio button Use the following DNS server addresses
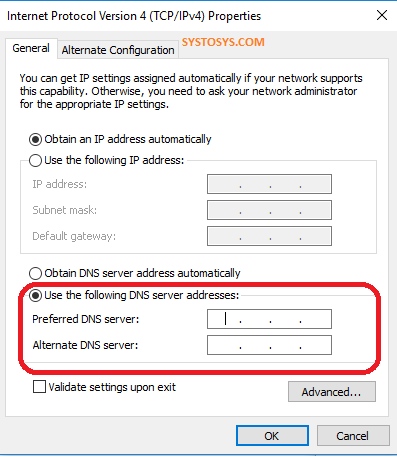
- Type 8.8.8.8 as the preferred DNS server. Type 8.8.4.4 as the alternate DNS server address.
- Click the OK button to save the changes. Reboot your computer.
-
Random Topics Bot
- Editor
- Posts: 136
- Joined: 23 Oct 2023, 10:03
Re: The DNS Server isn't Responding
- How to Block Others From Connecting to My Verizon WiFi Network?
- How to Fix Autotyping Laptop Keyboard?
- Find The Email Address & Phone Number of Your Google Meet Contact
- How to Connect GoDaddy Domain Name To Blogger Blog With a 301 Redirection?
- Possible Solution: Networking Reset
- Ping Request Could not Find Host. Please Check the Name and Try Again
- How to Activate Wake On LAN On a Wireless Laptop?
- How to View DNS Resolver Cache?
- How to Fix Destination Host Unreachable Error?
- Error 718: The Connection was Terminated
-
Anagha Sivakumar
- Standard User
- Posts: 20
- Joined: 09 Dec 2023, 14:34
How do I fix the DNS server isn't responding?
Rebooting the modem fixed the problem for me.