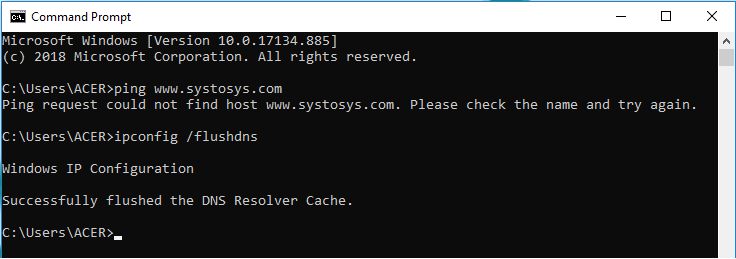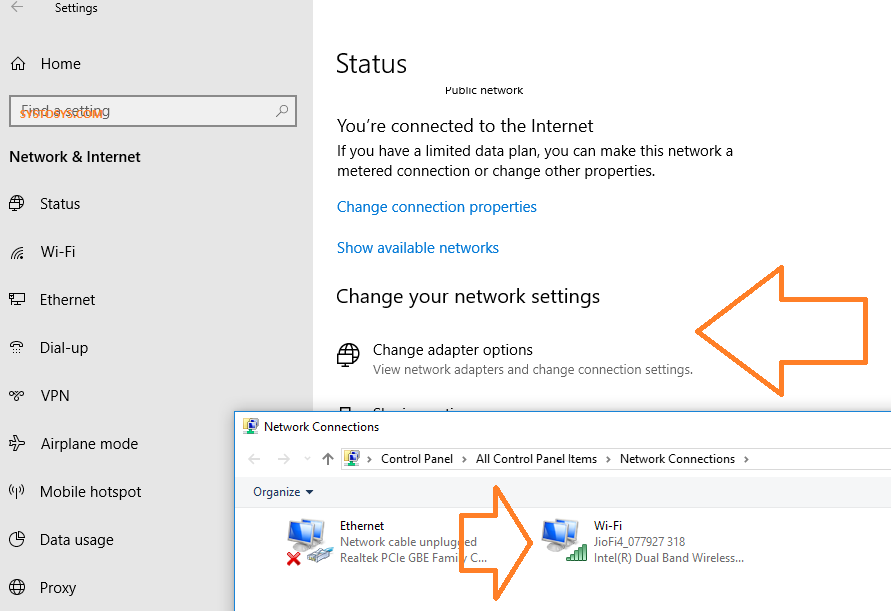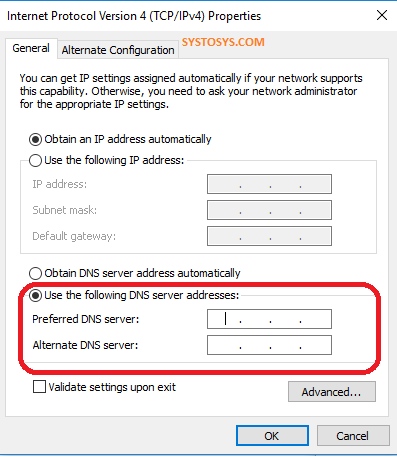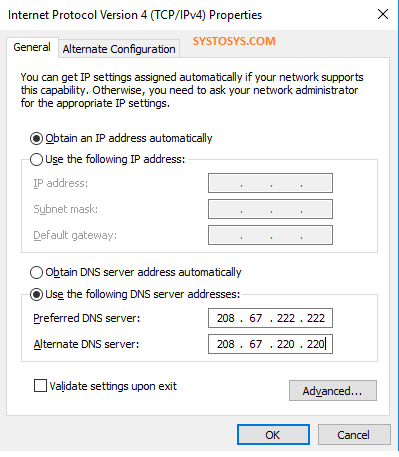Which showed the Internet was working fine, but something wrong with my computer prevented loading my blog.
I pinged my blog from the command prompt as part of the troubleshooting, but the command prompt showed an error message.
The error message displayed on the command prompt as the reply for my ping request was: Ping request could not find host www.systosys.com. Please check the name and try again.
I tried to ping www.google.com to verify the error. When I pinged Google, I received the same error message.
Code: Select all
Ping request could not find host www.google.com. Please check the name and try again.You can see the result in the screenshot provided below.
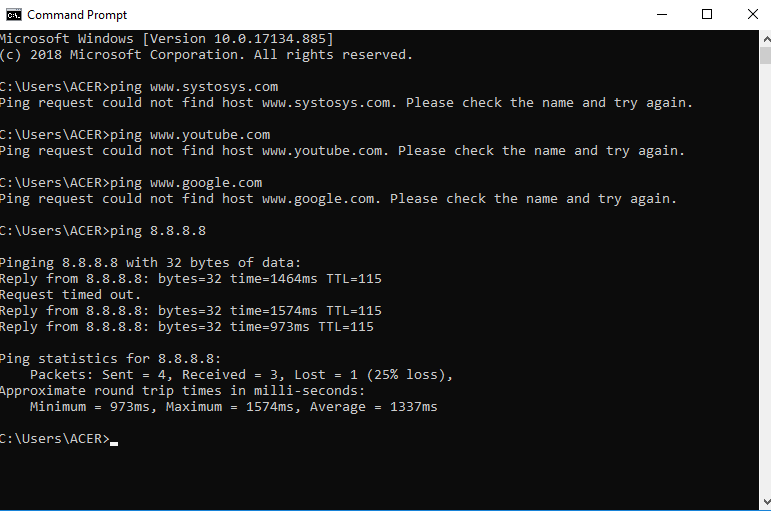
I received a valid reply from the Google Public DNS IP address. You can see one reply out of four is Request Timed Out, which I will explain in another tutorial.PS: Google Public DNS IP addresses are 8.8.8.8 and 8.8.4.4
Now let us check the reason for getting the error message Ping request could not find host www.youtube.com. Please check the name and try again.
What is the Reason To Get Ping Request Could Not Find Host Error Message?
You receive this error message due to the wrong DNS information stored on your computer. When you type the URL of a website on a browser, your computer needs to know the IP address of the website to load it.
Your computer does it by a process called DNS lookup. DNS lookup process converts the website host address into the respective IP address.
Domain Name System (DNS) helps your computer in the DNS lookup process.
For example, when you type www.systosys.com on the browser address bar, your computer checks the respective IP address of the hostname systosys.com in the DNS lookup table.
If the DNS information stored on your computer fails to complete the DNS lookup process, you will receive the error message Ping request could not find host www.systosys.com. Please check the name and try again.
I hope you understand the reason behind this ping reply now. I hope you understand the reason behind this ping reply now. Now let me explain how to resolve the error Ping Request Could Not Find Host. Please Check the Name and Try Again.
Follow the troubleshooting steps provided below.